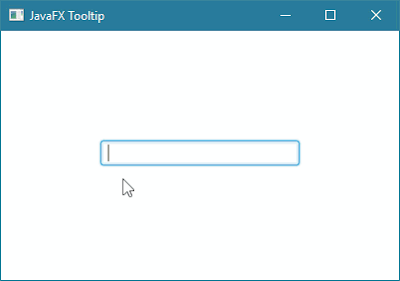شرح الكلاس Tooltip
الكلاس Tooltip يستخدم لإظهار رسالة ( Tooltip ) هدفها توجيه المستخدم عندما يقوم بتمرير الفأرة فوق أي شيء موجود في واجهة المستخدم.
في JavaFX يمكنك تعديل تصميم الـ Tooltip كيفما شئت. و يمكنك إظهار Tooltip لأي شيء تضيفه في النافذة .
بناء الكلاس Tooltip
@IDProperty(value="id") public class Tooltip extends PopupControl
طريقة التعامل مع Tooltip
نقوم أولاً بإنشاء كائن من الكلاس Tooltip.
بعدها نربطه بأي شيء موجود في النافذة بواسطة الدالة setTooltip().
كونستركتورات الكلاس Tooltip
الجدول التالي يحتوي على كونستركتورات الكلاس Tooltip.
| الكونستركتور مع تعريفه | |
|---|---|
public Tooltip()
ينشئ كائن من الكلاس Tooltip يمثل رسالة توجيه فارغة. |
|
public Tooltip(String text)
ينشئ كائن من الكلاس Tooltip يمثل رسالة توجيه فيها نص.مكان الباراميتر text نمرر النص الذي نريده أن يظهر في الـ Tooltip. |
|
دوال الكلاس Tooltip
الجدول التالي يحتوي على دوال الكلاس Tooltip الأكثر إستخداماً.
| الدالة مع تعريفها | |
|---|---|
public void setText(String text)
تستخدم لوضع نص جديد في كائن الـ Tooltip الذي قام بإستدعائها.مكان الباراميتر text نضع النص الجديد. |
|
public final void setGraphic(Node value)
تستخدم لوضع أيقونة لكائن الـ Tooltip الذي قام بإستدعائها.مكان الباراميتر Node نضع كائن من الكلاس Font يمثل خصائص الخط الجديد. |
|
public final void setContentDisplay(ContentDisplay value)
تستخدم لتحديد مكان ظهور الأيقونة التي تم إضافتها لكائن الـ Tooltip الذي قام باستدعائها.مكان الباراميتر value نضع إحدى ثوابت الكلاس ContentDisplay:
|
|
public final void setTextAlignment(TextAlignment value)
تستخدم لتحديد مكان ظهور نص كائن الـ Tooltip الذي قام بإستدعائها في حال كان يتألف من أكثر من سطر.في العادة, إذا كان نص الـ Tooltip يتألف من عدة أسطر فإن كل سطر يبدأ من ناحية اليسار.هذه الدالة تمكنك من تحديد الناحية التي سيتم جذب النص إليها و بالتالي تمكنك من إظهار النص من ناحية اليمين, أو اليسار, أو الوسط. مكان الباراميتر value نضع إحدى ثوابت الكلاس TextAlignment:
|
|
public final void setWrapText(boolean value)
تستخدم لجعل نص كائن الـ Tooltip الذي قام بإستدعائها ينزل على سطر جديد في حال كان لا يسع في سطر واحد.مكان الباراميتر value نضع القيمة true لجعل الأحرف تظهر على سطر جديد عند الحاجة و نضع القيمة false إذا لم نرد ذلك. |
|
public final void setFont(Font newFont)
تستخدم لتحديد حجم و نوع خط كائن الـ Tooltip الذي قام بإستدعائها.مكان الباراميتر newFont نضع كائن من الكلاس Font يمثل خصائص الخط الجديد. |
|
public void setPrefSize(double prefWidth, double prefHeight)
تستخدم لتحديد حجم الـ Tooltip الذي قام باستدعائها.
|
|
public final void setStyle(String value)
تستخدم لتعديل تصميم كائن الـ Tooltip الذي قام بإستدعائها.مكان الباراميتر value يمكنك تمرير إسم و قيمة أي خاصية تريد تعديلها في كائن الـ Tooltip بأسلوب لغة CSS لإظهاره بالشكل الذي تريده. |
|
أمثلة شاملة في الكلاس Tooltip
طريقة إظهار Tooltip لأي شيء تضيفه في النافذة
المثال التالي يعلمك طريقة إظهار Tooltip لأي شيء تضيفه في النافذة.
مثال
import javafx.application.Application;
import javafx.scene.Group;
import javafx.scene.Scene;
import javafx.scene.control.PasswordField;
import javafx.scene.control.Tooltip;
import javafx.stage.Stage;
public class Main extends Application {
@Override
public void start(Stage stage) {
// يمثل مربع النص الخاص لإدخال كلمة المرور الذي نريد إضافته في النافذة PasswordField هنا قمنا بإنشاء كائن من الكلاس
PasswordField passwordField = new PasswordField();
// passwordField يمثل الرسالة التي نريدها أن تظهر عند وضع الفأرة فوق الكائن Tooltip هنا قمنا بإنشاء كائن من الكلاس
Tooltip tooltip = new Tooltip("Password should be at least 8 characters");
// passwordField للكائن Tooltip كـ tooltip هنا قمنا بوضع الكائن
passwordField.setTooltip(tooltip);
// في النافذة passwordField هنا قمنا بتحديد مكان ظهور الكائن
passwordField.setTranslateX(100);
passwordField.setTranslateY(110);
// passwordField هنا قمنا بتحديد عرض الـ
passwordField.setPrefWidth(200);
// في النافذة Root Node لأننا ننوي جعله الـ Group هنا قمنا بإنشاء كائن من الكلاس
Group root = new Group();
// root في الكائن passwordField هنا قمنا بإضافة الكائن
root.getChildren().add(passwordField);
// فيها و تحديد حجمها Node كأول root هنا قمنا بإنشاء محتوى النافذة مع تعيين الكائن
Scene scene = new Scene(root, 400, 250);
// هنا وضعنا عنوان للنافذة
stage.setTitle("JavaFX Tooltip");
// أي وضعنا محتوى النافذة الذي قمنا بإنشائه للنافذة .stage في كائن الـ scene هنا وضعنا كائن الـ
stage.setScene(scene);
// هنا قمنا بإظهار النافذة
stage.show();
}
// هنا قمنا بتشغيل التطبيق
public static void main(String[] args) {
launch(args);
}
}
•ستظهر لك النافذة التالية عند التشغيل.
طريقة وضع أيقونة للـ Tooltip
المثال التالي يعلمك طريقة وضع أيقونة للـ Tooltip.
مثال
import javafx.application.Application;
import javafx.scene.Group;
import javafx.scene.Scene;
import javafx.scene.control.PasswordField;
import javafx.scene.control.Tooltip;
import javafx.scene.image.Image;
import javafx.scene.image.ImageView;
import javafx.stage.Stage;
public class Main extends Application {
@Override
public void start(Stage stage) {
// passwordField يمثل الرسالة التي نريدها أن تظهر عند وضع الفأرة فوق الكائن Tooltip هنا قمنا بإنشاء كائن من الكلاس
Tooltip tooltip = new Tooltip("Password should be at least 8 characters");
// tooltip كأيقونة للكائن info-icon هنا قمنا بوضع الصورة
tooltip.setGraphic(
new ImageView(new Image(getClass().getResourceAsStream("images/info-icon.png")))
);
// يمثل مربع النص الخاص لإدخال كلمة المرور الذي نريد إضافته في النافذة PasswordField هنا قمنا بإنشاء كائن من الكلاس
PasswordField passwordField = new PasswordField();
// passwordField للكائن Tooltip كـ tooltip هنا قمنا بوضع الكائن
passwordField.setTooltip(tooltip);
// في النافذة passwordField هنا قمنا بتحديد مكان ظهور الكائن
passwordField.setTranslateX(100);
passwordField.setTranslateY(110);
// passwordField هنا قمنا بتحديد عرض الـ
passwordField.setPrefWidth(200);
// في النافذة Root Node لأننا ننوي جعله الـ Group هنا قمنا بإنشاء كائن من الكلاس
Group root = new Group();
// root في الكائن passwordField هنا قمنا بإضافة الكائن
root.getChildren().add(passwordField);
// فيها و تحديد حجمها Node كأول root هنا قمنا بإنشاء محتوى النافذة مع تعيين الكائن
Scene scene = new Scene(root, 400, 250);
// هنا وضعنا عنوان للنافذة
stage.setTitle("JavaFX Tooltip");
// أي وضعنا محتوى النافذة الذي قمنا بإنشائه للنافذة .stage في كائن الـ scene هنا وضعنا كائن الـ
stage.setScene(scene);
// هنا قمنا بإظهار النافذة
stage.show();
}
// هنا قمنا بتشغيل التطبيق
public static void main(String[] args) {
launch(args);
}
}
•ستظهر لك النافذة التالية عند التشغيل.
طريقة تغيير شكل الـ Tooltip
المثال التالي يعلمك طريقة تغيير شكل الـ Tooltip .
مثال
import javafx.application.Application;
import javafx.scene.Group;
import javafx.scene.Scene;
import javafx.scene.control.PasswordField;
import javafx.scene.control.Tooltip;
import javafx.scene.image.Image;
import javafx.scene.image.ImageView;
import javafx.stage.Stage;
public class Main extends Application {
@Override
public void start(Stage stage) {
// passwordField يمثل الرسالة التي نريدها أن تظهر عند وضع الفأرة فوق الكائن Tooltip هنا قمنا بإنشاء كائن من الكلاس
Tooltip tooltip = new Tooltip("Password should be at least 8 characters");
// tooltip كأيقونة للكائن info-icon هنا قمنا بوضع الصورة
tooltip.setGraphic(
new ImageView(new Image(getClass().getResourceAsStream("images/info-icon.png")))
);
// لجعل لونه خلفتيه أزرق و لون خطه أسود tooltip هنا قمنا بتغيير تصميم كائن الـ
tooltip.setStyle(
"-fx-text-fill: white;"
+ "-fx-background-color: #5882FA;"
+ "-fx-opacity: 0.8;"
+ "-fx-font-size: 12px;"
+ "-fx-font-weight: bold;"
);
// يمثل مربع النص الخاص لإدخال كلمة المرور الذي نريد إضافته في النافذة PasswordField هنا قمنا بإنشاء كائن من الكلاس
PasswordField passwordField = new PasswordField();
// passwordField للكائن Tooltip كـ tooltip هنا قمنا بوضع الكائن
passwordField.setTooltip(tooltip);
// في النافذة passwordField هنا قمنا بتحديد مكان ظهور الكائن
passwordField.setTranslateX(100);
passwordField.setTranslateY(110);
// passwordField هنا قمنا بتحديد عرض الـ
passwordField.setPrefWidth(200);
// في النافذة Root Node لأننا ننوي جعله الـ Group هنا قمنا بإنشاء كائن من الكلاس
Group root = new Group();
// root في الكائن passwordField هنا قمنا بإضافة الكائن
root.getChildren().add(passwordField);
// فيها و تحديد حجمها Node كأول root هنا قمنا بإنشاء محتوى النافذة مع تعيين الكائن
Scene scene = new Scene(root, 400, 250);
// هنا وضعنا عنوان للنافذة
stage.setTitle("JavaFX Tooltip");
// أي وضعنا محتوى النافذة الذي قمنا بإنشائه للنافذة .stage في كائن الـ scene هنا وضعنا كائن الـ
stage.setScene(scene);
// هنا قمنا بإظهار النافذة
stage.show();
}
// هنا قمنا بتشغيل التطبيق
public static void main(String[] args) {
launch(args);
}
}
•ستظهر لك النافذة التالية عند التشغيل.
طريقة وضع أكثر من Tooltip بأقل كود ممكن
المثال التالي يعلمك طريقة وضع أكثر من Tooltip بأقل كود ممكن .
مثال
import javafx.application.Application;
import javafx.beans.value.ObservableValue;
import javafx.scene.Group;
import javafx.scene.Scene;
import javafx.scene.control.Label;
import javafx.scene.control.CheckBox;
import javafx.scene.control.Tooltip;
import javafx.scene.paint.Color;
import javafx.scene.text.Font;
import javafx.stage.Stage;
public class Main extends Application {
// هنا قمنا بإنشاء جميع الأشياء التي سنضيفها في النافذة
Label label = new Label("Available courses");
CheckBox cb1 = new CheckBox("Algorithms and Data Structure");
CheckBox cb2 = new CheckBox("Web design using HTML, CSS and JS");
CheckBox cb3 = new CheckBox("Web Development using PHP and MYSQLI");
Label resultLabel = new Label("Total Price: 0.0$");
// قام المستخدم باختيارها ( CheckBox ) سنستخدم هذا المتغير لتخزين كلفة الإشتراك في كل دورة
double price = 0;
// هنا قمنا بتعريف دالة تحسب سعر كل الدورات التي اختارها المستخدم و تعرض له كلفة الإشتراك فيهم
public void setPrice() {
// قبل إجراء أي عملية حسابية price سيتم تصفير قيمة المتغير
price = 0;
// price سيتم إذافة 100 على قيمة المتغير cb1 إذا قام المستخدم بوضع علامة صح على الكائن
if(cb1.isSelected())
price += 100;
// price سيتم إذافة 150 على قيمة المتغير cb2 إذا قام المستخدم بوضع علامة صح على الكائن
if(cb2.isSelected())
price += 150;
// price سيتم إذافة 200 على قيمة المتغير cb3 إذا قام المستخدم بوضع علامة صح على الكائن
if(cb3.isSelected())
price += 200;
// ككلفة الإشتراك في كل الدورات التي تم إختيارها price في الأخير سيتم وضع قيمة المتغير
resultLabel.setText("Total Price: "+price+"$");
}
@Override
public void start(Stage stage) {
// سنضيفه في النافذة CheckBox خاص لكل Tooltip هنا قمنا بإنشاء
cb1.setTooltip(new Tooltip("100 $"));
cb2.setTooltip(new Tooltip("150 $"));
cb3.setTooltip(new Tooltip("200 $"));
// هنا قمنا بتحديد مكان ظهور جميع الأشياء التي نريد إضافتها في النافذة
label.setTranslateX(40);
label.setTranslateY(30);
cb1.setTranslateX(40);
cb1.setTranslateY(75);
cb2.setTranslateX(40);
cb2.setTranslateY(110);
cb3.setTranslateX(40);
cb3.setTranslateY(145);
resultLabel.setTranslateX(40);
resultLabel.setTranslateY(190);
// هنا قمن بتحسين تصميم الأشياء التي سنضيفها في النافذة
label.setFont(new Font("Arial", 16));
resultLabel.setFont(new Font("Arial", 16));
resultLabel.setTextFill(Color.GREEN);
// في النافذة Root Node لأننا ننوي جعله الـ Group هنا قمنا بإنشاء كائن من الكلاس
Group root = new Group();
// root هنا قمنا بإضافة جميع الأشياء في الكائن
root.getChildren().add(label);
root.getChildren().add(cb1);
root.getChildren().add(cb2);
root.getChildren().add(cb3);
root.getChildren().add(resultLabel);
// فيها و تحديد حجمها Node كأول root هنا قمنا بإنشاء محتوى النافذة مع تعيين الكائن
Scene scene = new Scene(root, 400, 250);
// هنا وضعنا عنوان للنافذة
stage.setTitle("JavaFX Tooltip");
// أي وضعنا محتوى النافذة الذي قمنا بإنشائه للنافذة .stage في كائن الـ scene هنا وضعنا كائن الـ
stage.setScene(scene);
// هنا قمنا بإظهار النافذة
stage.show();
// فقط setPrice() سيتم إستدعاء الدالة .cb1 هنا قمنا بتحديد ماذا سيحدث عند النقر على الكائن
cb1.selectedProperty().addListener((ObservableValue<? extends Boolean> ov, Boolean old_val, Boolean new_val) -> {
setPrice();
});
// فقط setPrice() سيتم إستدعاء الدالة .cb2 هنا قمنا بتحديد ماذا سيحدث عند النقر على الكائن
cb2.selectedProperty().addListener((ObservableValue<? extends Boolean> ov, Boolean old_val, Boolean new_val) -> {
setPrice();
});
// فقط setPrice() سيتم إستدعاء الدالة .cb3 هنا قمنا بتحديد ماذا سيحدث عند النقر على الكائن
cb3.selectedProperty().addListener((ObservableValue<? extends Boolean> ov, Boolean old_val, Boolean new_val) -> {
setPrice();
});
}
// هنا قمنا بتشغيل التطبيق
public static void main(String[] args) {
launch(args);
}
}
•ستظهر لك النافذة التالية عند التشغيل.